###1. systrace
systrace是一个分析android性能问题的基础工具, 在系统的一些关键链路(比如System Service,虚拟机,Binder驱动)插入一些追踪信息,通过追踪信息的开始和结束来确定某个过程的执行时间,然后把这些追踪信息收集起来得到系统关键路径的运行时间信息,进而得到整个系统的运行性能信息
systrace 实质上是一系列工具的封装:
- ftrace : Systrace利用了Linux Kernel中的ftrace功能。所以,如果要使用Systrace的话,必须开启kernel中和ftrace相关的模块
- Trace 类 : Android定义了一个Trace类。应用程序可利用该类把统计信息输出给ftrace
- aTrace : 从ftrace中读取统计信息然后交给数据分析工具来处理
- systrace.py : 通过 atrace 配置数据采集的方式(如采集数据的标签、输出文件名等)和收集ftrace统计数据并生成一个网页文件供用户查看
###2. 应用中使用systrace
应用中可以使用 android 提供的 java 和 native 接口来使用 systrace:
- java 接口 (frameworks/base/core/java/android/os/Trace.java):
void beginSection(String sectionName)void endSection()
- native 接口 (frameworks/native/include/android/trace.h):
void ATrace_beginSection(const char* sectionName)void ATrace_endSection()
例如 :
public View onCreateView(LayoutInflater inflater, @Nullable ViewGroup container,
Bundle savedInstanceState) {
Trace.beginSection("Fragement_onCreateView");
// .. 其他代码
// ...
// .. 结束处
Trace.endSection();
}
###3. 在非 debug 版 app 上开启 systrace
待trace的App必须是debuggable的,但是debuggable的App与非debuggable的性能有较大差别;因为系统为了支持debug开启了一些列功能并且关闭掉了某些重要的优化
如果我们想要待分析的App尽可能接近真实情况,那么必须要在非Debug的App中能启用自定义 systrace section;因为相同情况下Debug的App性能比非Debuggable的差,你无法确保在debuggable版本上分析出来的结论能准确推广到非debuggable的版本上
我们可以在非debug的app里面手动开启自定义 systrace section,方法也很简单,调用一个函数即可;但是这个函数是SDK @hide的,我们需要反射调用
Class<?> trace = Class.forName("android.os.Trace");
Method setAppTracingAllowed = trace.getDeclaredMethod("setAppTracingAllowed", boolean.class);
setAppTracingAllowed.invoke(null, true);
把这段代码放在Application的attachBaseContext 中,这样就可以手动开启自定义的systrace section了
###4. 使用命令启动 systrace
进入systrace的目录,也即(假设$ANDROID_HOME是你Android SDK的根目录):
cd $ANDROID_HOME/platform-tools/systrace
目录中可以找 ‘systrace.py’ 工具, 它的一般用法是
systrace.py [options] [category1 [category2 ...]]
- options : 命令参数
- -a
:这个选项可以开启指定包名App中自定义 systrace section, 默认情况下, 自定义section是不生效的, 这一参数不能少 - -t N:用来指定Trace运行的时间,取决于你需要分析过程的时间;还是那句话,在需要的时候尽可能缩小时间;当然,绝对不要把时间设的太短导致你操作没完Trace就跑完了,这样会出现
Did not finish的标签,分析数据就基本无效了 - -l:这个用来列出你分析的那个手机系统支持的Trace模块;也就是上面命令中
[category...]能使用的部分 - -o FILE:指定trace数据文件的输出路径,如果不指定就是当前目录的
trace.html
- -a
- category : 等是你感兴趣的系统模块,常用的模块有:
sched: CPU调度的信息,非常重要;你能看到CPU在每个时间段在运行什么线程;线程调度情况,比如锁信息。gfx:Graphic系统的相关信息,包括SerfaceFlinger,VSYNC消息,Texture,RenderThread等;分析卡顿非常依赖这个。view: View绘制系统的相关信息,比如onMeasure,onLayout等;对分析卡顿比较有帮助。am:ActivityManager调用的相关信息;用来分析Activity的启动过程比较有效。dalvik: 虚拟机相关信息,比如GC停顿等。binder_driver: Binder驱动的相关信息,如果你怀疑是Binder IPC的问题,不妨打开这个。core_services: SystemServer中系统核心Service的相关信息,分析特定问题用。
am代表ActivityManager(包含Activity创建过程等);分析不同问题的时候,可以选择不同你感兴趣的模块。需要重复的是,尽可能缩小需要Trace的模块,其一是数据量小易与分析;其二,虽然systrace本身开销很小,但是缩小需要Trace的模块也能减少运行时开销。比如你分析卡顿的时候,power, webview 就几乎是无用的
###5. 图形界面启动 systrace
android studio 的 Device Monitor 界面上, 打开 DDMS 窗口, 点击 systrace 图标, 即可启动 systrace

在弹出的对话框上选择抓取的package, 持续时间和关注的模块以及生成的trace文件的路径
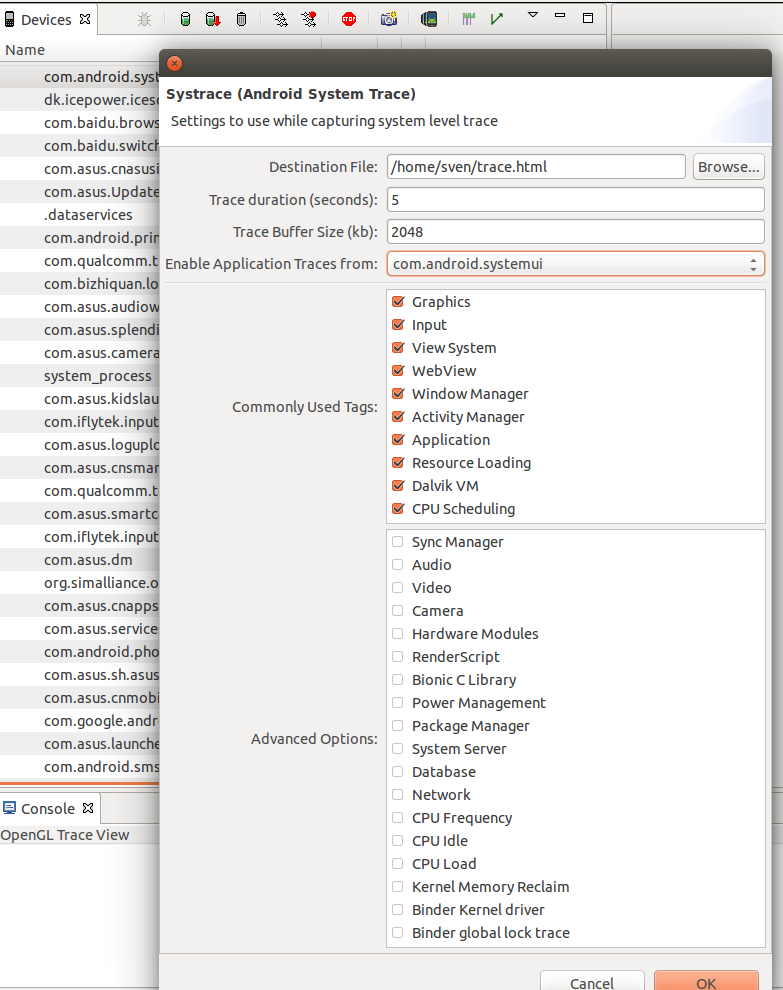
点击ok后, 在android设备上进行要trace的操作, 持续时间结束后, 会生成对应的trace文件
###6. 查看 trace文件
将生成的 trace 文件拖动到 chrome 中打开
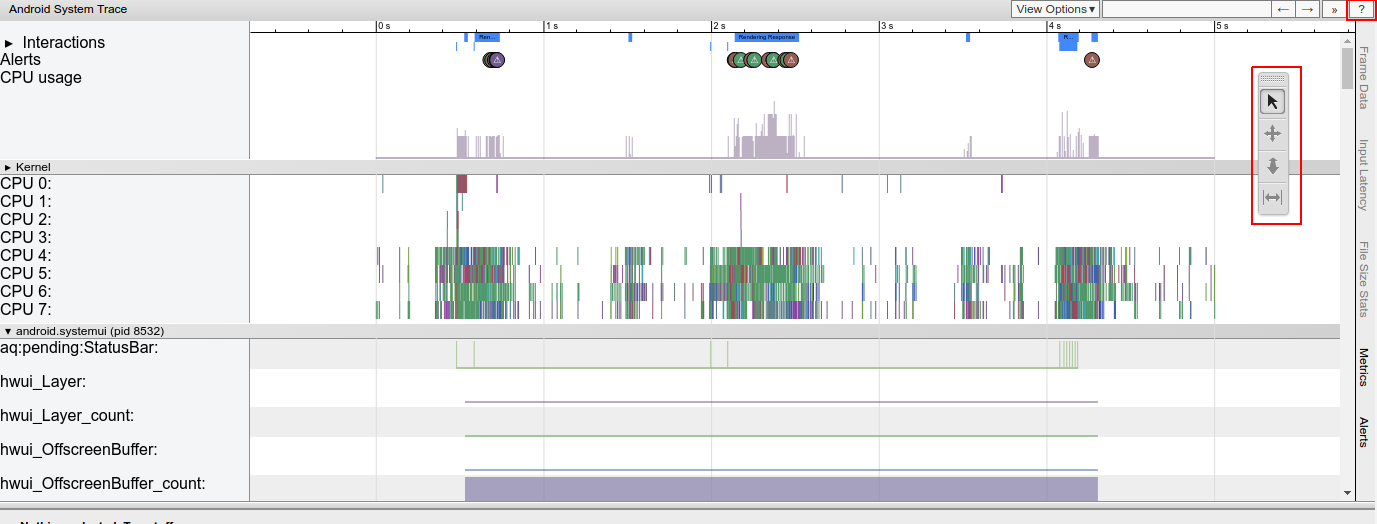
左侧红框是数遍模式切换面板, 右边红框是帮助对话框, 点击后弹出
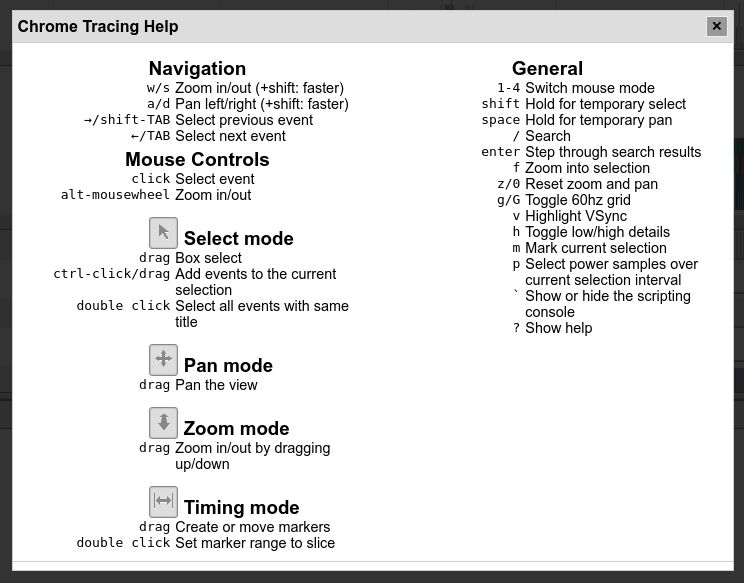
通常, 使用 ‘a’ ‘s’ ‘w’ ‘d’ 键 和鼠标滚轮即可完成大部分操作
###7. 定位时间段
将鼠标模式切换到 timimg 模式, 可以拖动选取一段时间, 突出显示
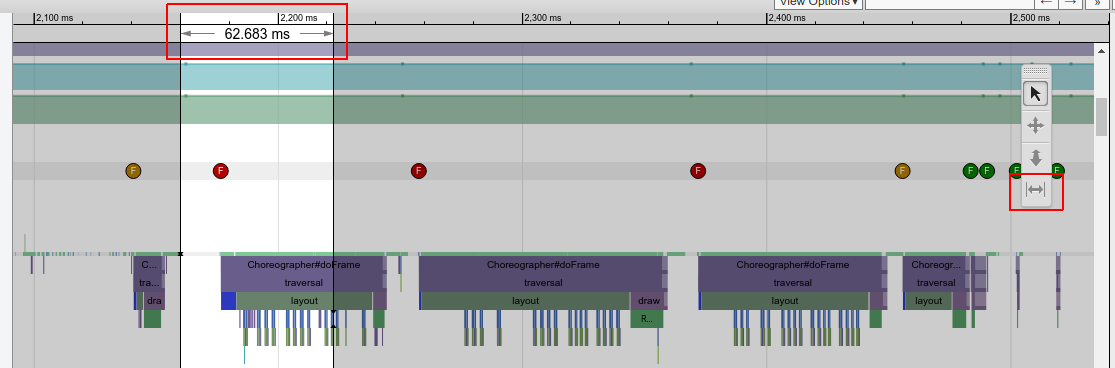
选中某一段, 按 ‘m’ 键 突出显示这一段
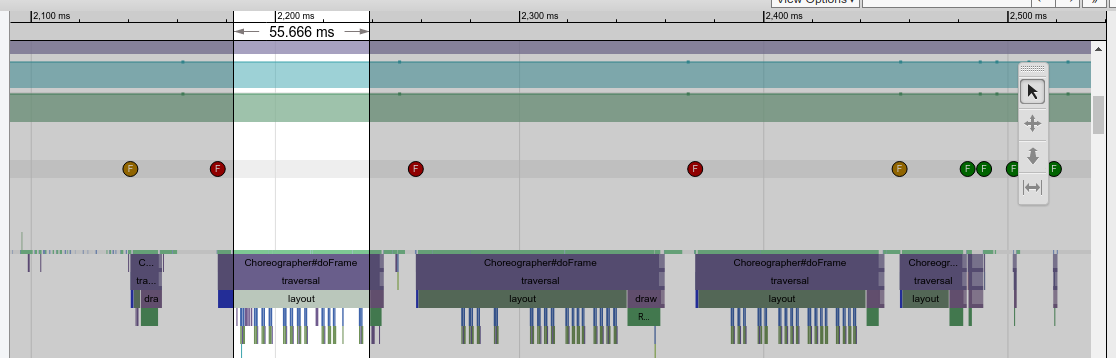
选中某一个 frame, 按 ‘m’ 键 突出显示这一段
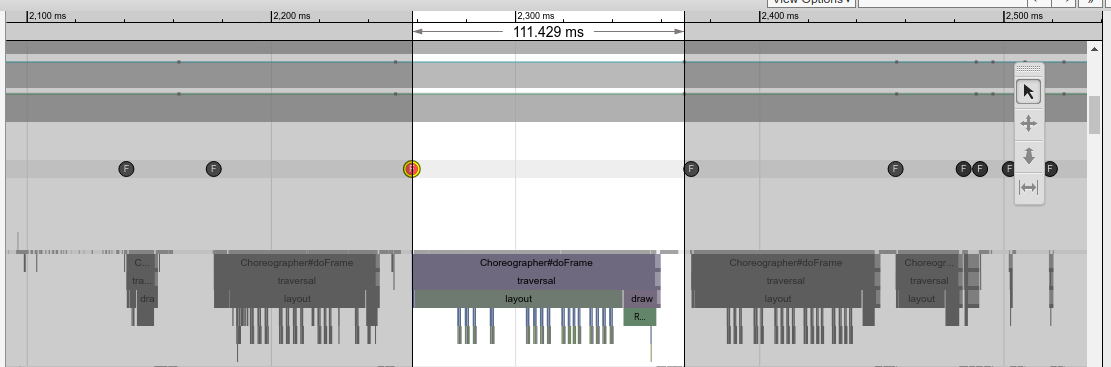
###8. systrace性能调优
我们主要查看界面上的Alert、Frames,其中可以用绿色、黄色、红色来区分当前界面的性能等级分别是优、良、差, 例如, 点击某一个标红色的 frame
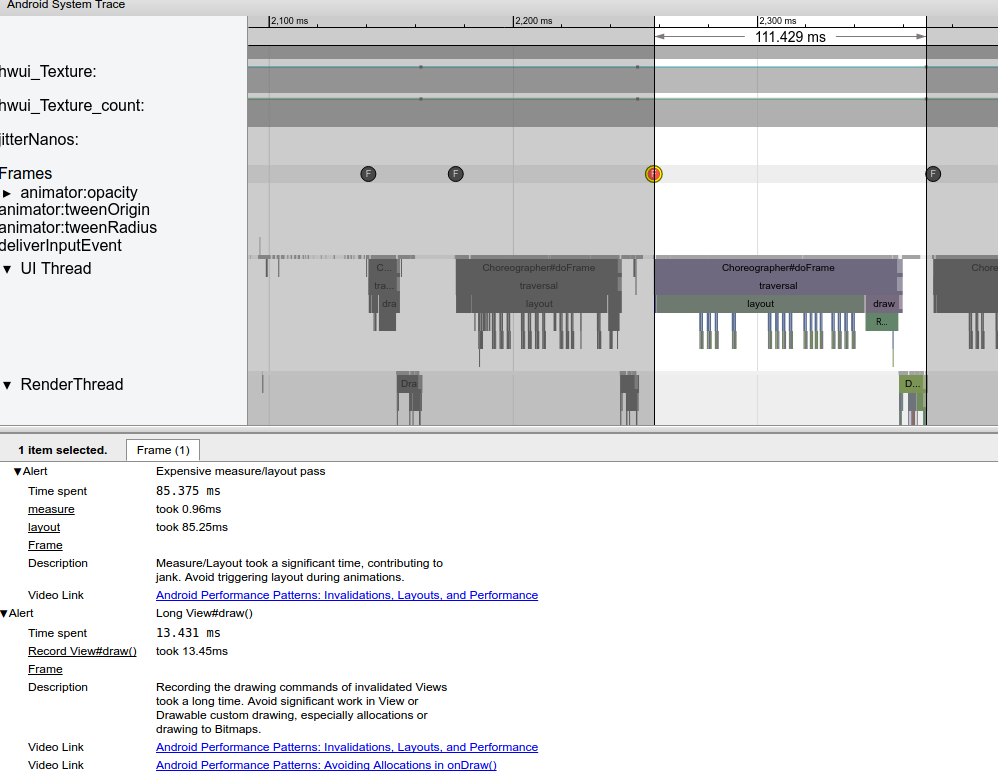
底部会相对应的优化提示以及可能会出现优化的视频教程链接, 比如, 上面提到, measure/layout 和 draw 所花的时间都太长了
当然Systrace无法帮你定位到代码里面的具体到某一行代码,但是我们可以通过Alerts和Frames来能基本上优化了不足的地方,然后我们可以根据TraceView来分析具体函数花了多长时间来进一步优化代码提高性能
